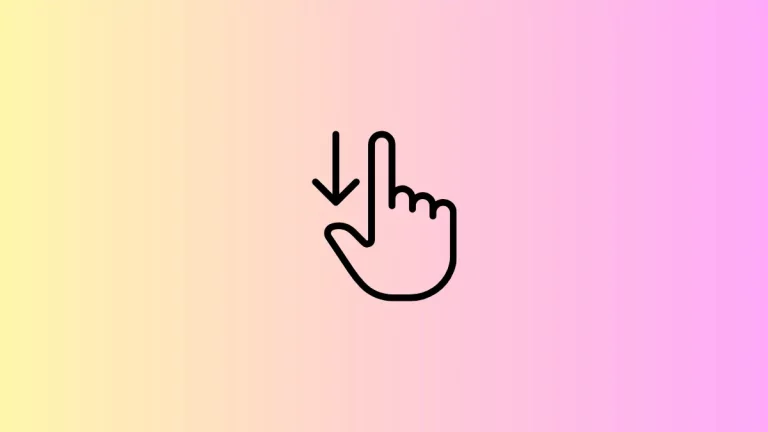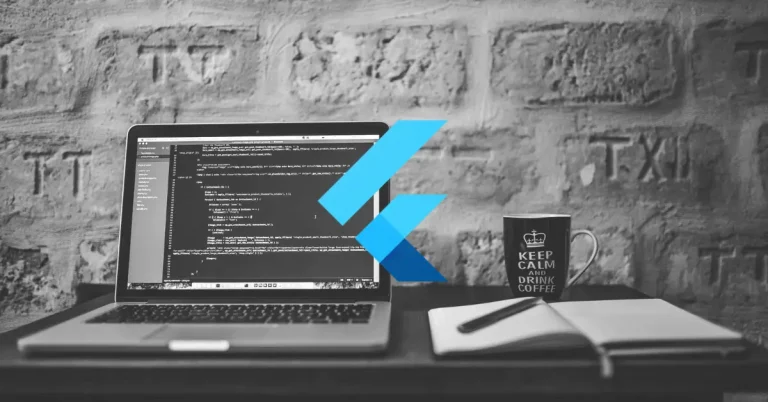How to Set Flutter Column Width and Height
In this blog post, we’re going to talk about an important aspect of Flutter development: controlling the width and height of Columns. This can seem a bit tricky because the Column widget itself does not have a direct property for width or height. But don’t worry, we’ve got you covered.
Column Widget
First things first: the Column widget in Flutter is designed to contain a list of children widgets arranged vertically. It takes the width of its largest child and the height of all its children combined, by default.
Methods for Controlling Width and Height
Use MainAxisSize
The Column widget has a property called mainAxisSize which can take two values: MainAxisSize.min and MainAxisSize.max. When you set it to min, the column will take the height of its children. If set to max, it will take up all available height.
Column(
mainAxisSize: MainAxisSize.min,
children: [...],
)Use CrossAxisAlignment
To control the width, you can use the crossAxisAlignment property. For example, CrossAxisAlignment.stretch will stretch all children to match the column’s width.
Column(
crossAxisAlignment: CrossAxisAlignment.stretch,
children: [...],
)Wrap with SizedBox
You can also wrap your Column widget inside a sizedBox widget and give the sizedBox a specific height and width.
SizedBox(
width: 100,
height: 200,
child: Column(
children: [...],
),
)Following is the complete code for reference.
import 'package:flutter/material.dart';
void main() {
runApp(const MyApp());
}
class MyApp extends StatelessWidget {
const MyApp({super.key});
@override
Widget build(BuildContext context) {
return MaterialApp(
title: 'Flutter Demo',
theme: ThemeData(
colorScheme: ColorScheme.fromSeed(seedColor: Colors.deepPurple),
useMaterial3: true,
),
home: const MyHomePage(),
);
}
}
class MyHomePage extends StatelessWidget {
const MyHomePage({super.key});
@override
Widget build(BuildContext context) {
return Scaffold(
appBar: AppBar(
backgroundColor: Theme.of(context).colorScheme.inversePrimary,
title: const Text(
'Flutter Example',
),
),
body: const SizedBox(
width: 100,
height: 200,
child: Column(
children: [
Text('First child'),
Text('Second child'),
],
),
),
);
}
}
Best Practices
- Avoid Hardcoding: Try to use responsive units rather than hardcoding values.
- Testing: Always test the layout on multiple screen sizes to ensure it looks as intended.
Controlling the width and height of a Column in Flutter might not be as straightforward as some other widgets, but it’s definitely doable. Whether you choose to use MainAxisSize, CrossAxisAlignment, or SizedBox, each method has its own set of advantages and use-cases.