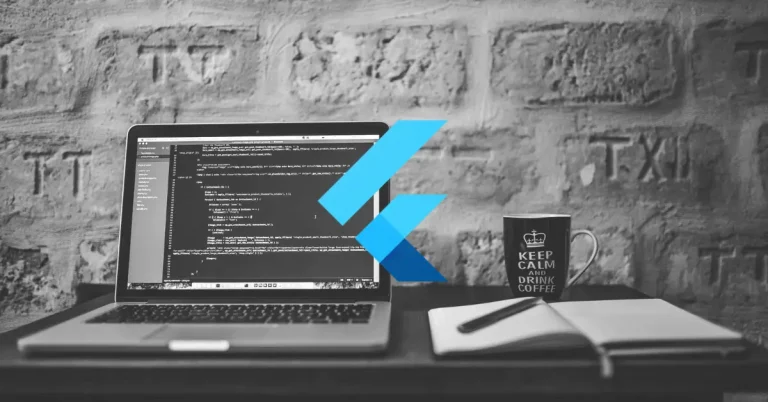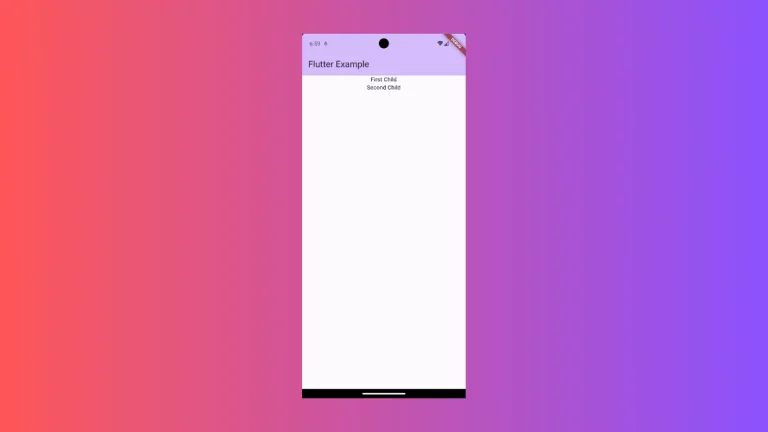How to create Simple Card in Flutter
A card is one of the popular components of material design. It’s simply a panel with slightly rounded corners and elevation. In this blog post, let’s learn how to add a basic card in Flutter.
The Card widget in Flutter helps you to create a basic card layout. Then it’s up to you to add other widgets as its child.
See the code snippet given below.
Card(
child: Column(
mainAxisSize: MainAxisSize.min,
children: <Widget>[
const ListTile(
leading: Icon(
Icons.abc,
size: 50,
),
title: Text('Demo Title'),
subtitle: Text('This is a simple card in Flutter.'),
),
TextButton(
child: const Text('GOT IT'),
onPressed: () {},
),
],
),
),Here, I used the Column widget, ListTile widget, and TextButton widget as the child of the Card to create a simple neatly looking card.
The output is given below.
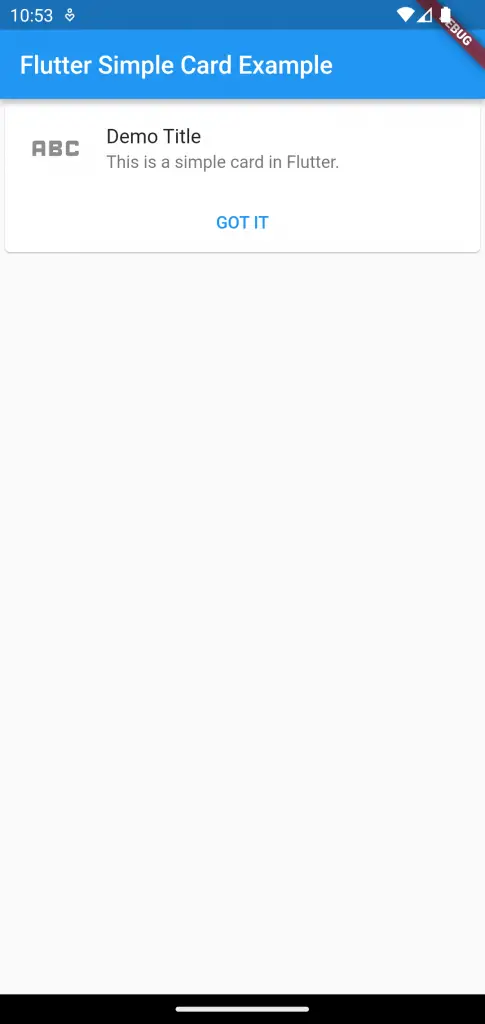
If you are using Material3 then you will get the following output.
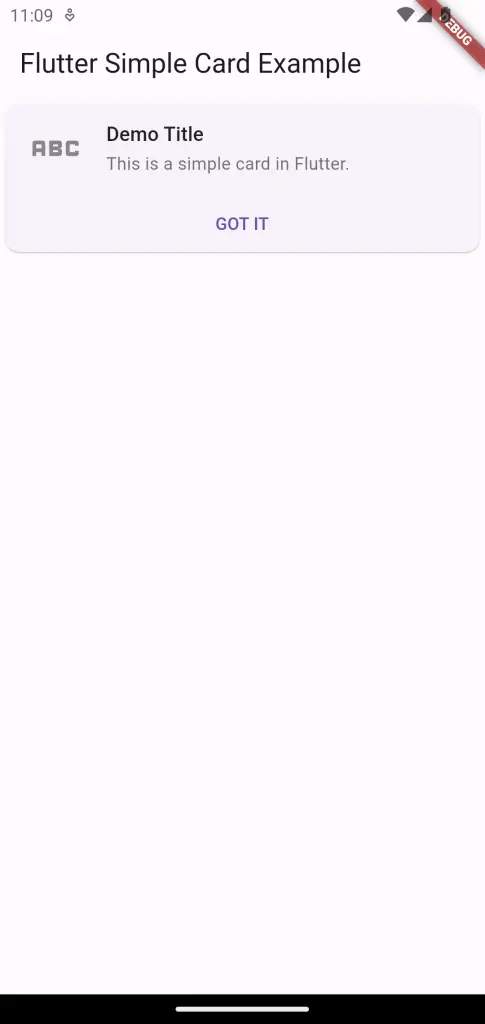
Following is the complete code.
import 'package:flutter/material.dart';
void main() {
runApp(const MyApp());
}
class MyApp extends StatelessWidget {
const MyApp({super.key});
// This widget is the root of your application.
@override
Widget build(BuildContext context) {
return MaterialApp(
title: 'Flutter Demo',
theme: ThemeData(
colorSchemeSeed: const Color(0xff6750a4),
useMaterial3: true,
),
home: const MyHomePage(),
);
}
}
class MyHomePage extends StatelessWidget {
const MyHomePage({super.key});
@override
Widget build(BuildContext context) {
return Scaffold(
appBar: AppBar(
title: const Text('Flutter Simple Card Example'),
),
body: Card(
child: Column(
mainAxisSize: MainAxisSize.min,
children: <Widget>[
const ListTile(
leading: Icon(
Icons.abc,
size: 50,
),
title: Text('Demo Title'),
subtitle: Text('This is a simple card in Flutter.'),
),
TextButton(
child: const Text('GOT IT'),
onPressed: () {},
),
],
),
),
);
}
}
That’s how you add a simple card in Flutter.