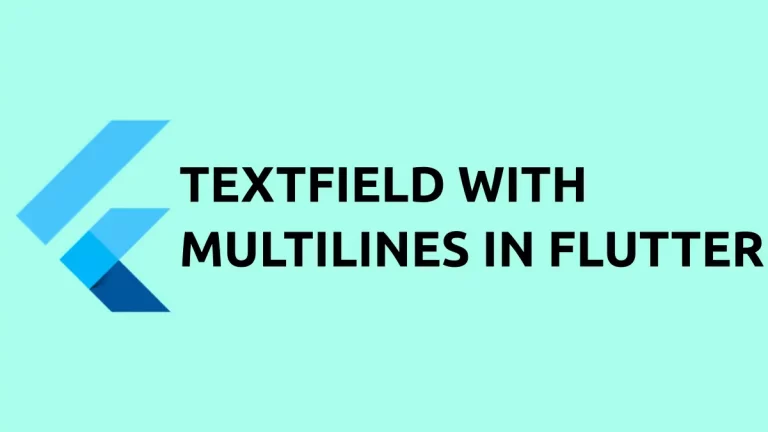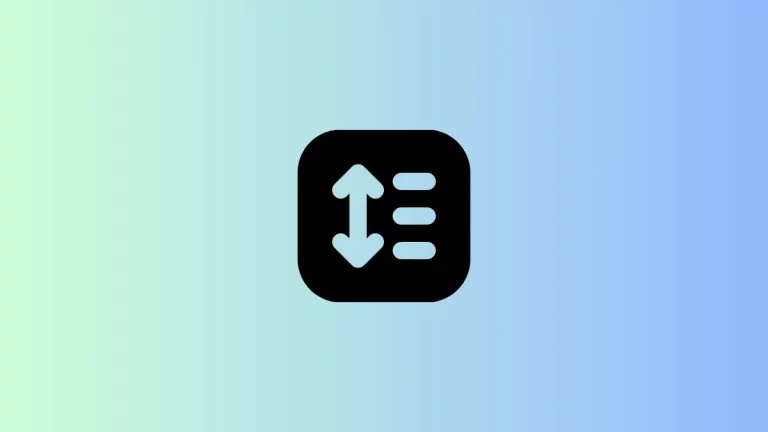How to add Switch Button in Flutter
Switch buttons are buttons with only two input options- on or off. In this blog post, let’s learn how to add a switch button in Flutter.
The Switch widget helps to create a Material design switch button in Flutter. We should use stateful widget to add Switch. The widget listens onChanged callback and rebuild switch with a new value.
See the following code snippet.
Switch(
value: selected,
activeColor: Colors.purple,
onChanged: (bool value) {
setState(() {
selected = value;
});
},
)You will get the following output.
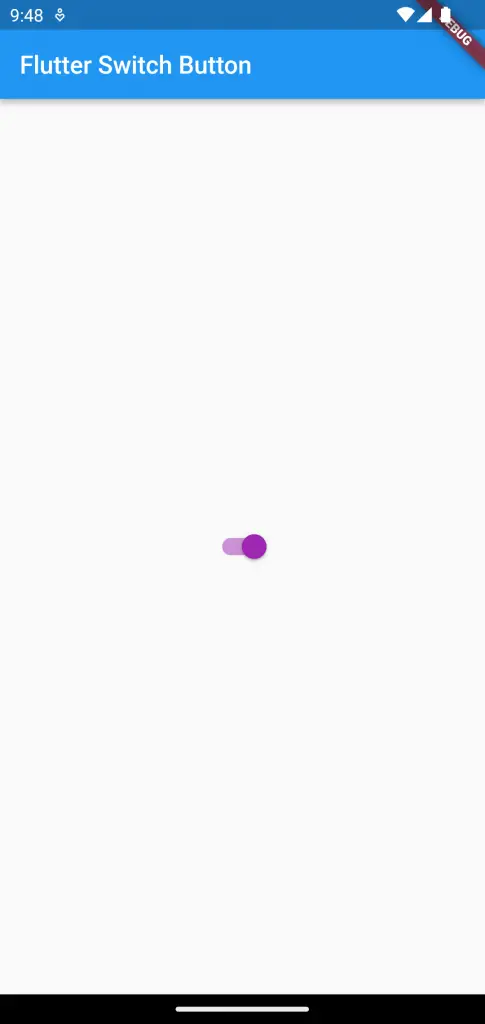
Following is the complete code.
import 'package:flutter/material.dart';
void main() {
runApp(const MyApp());
}
class MyApp extends StatelessWidget {
const MyApp({super.key});
@override
Widget build(BuildContext context) {
return MaterialApp(
title: 'Flutter Demo',
theme: ThemeData(
primarySwatch: Colors.blue,
),
home: const MyHomePage(),
);
}
}
class MyHomePage extends StatelessWidget {
const MyHomePage({super.key});
@override
Widget build(BuildContext context) {
return Scaffold(
appBar: AppBar(
title: const Text('Flutter Switch Button'),
),
body: const MyStatefulWidget());
}
}
class MyStatefulWidget extends StatefulWidget {
const MyStatefulWidget({super.key});
@override
State<MyStatefulWidget> createState() => _MyStatefulWidgetState();
}
class _MyStatefulWidgetState extends State<MyStatefulWidget> {
bool selected = true;
@override
Widget build(BuildContext context) {
return Center(
child: Switch(
value: selected,
activeColor: Colors.purple,
onChanged: (bool value) {
setState(() {
selected = value;
});
},
));
}
}
That’s how you add Switch in Flutter.
You can also add Switch with a label using the SwitchListTile widget.